
Ensure you have selected your domain and search for your desired users/group to delegate SSO admin rights to.

Select "Administrators" and below that the add accounts (little blue man with a plus sign next to his head)ġ9. Click the "Groups" tab in the center paneġ8. What we are looking to do here first, is add some domain accounts (in our case Domain Admins) as SSO admins.ġ6. Navigate to "Single Sign On -> Users and Groups"ġ7. Once logged in you want to navigate to "Administration" in the left menu Note: You do not use account on a daily basis!ġ5. Login with the This email address is being protected from spambots. Even with a bit of extra vCPU and vRAM after a reboot the vSphere Web client services take anything from 5-10mins to get going fully.ġ3. Note that the vSphere Web Client services will take some time to load before they become available. When the installation completes click finish.ġ2.

Install the self generated Web Client certificate.ġ1. Enter the vCenter Single Sign On details as you did with the vCenter install to register it with vCenter SSO.ĩ. Set the install location and click Next.Ħ. Again back at the installer launchpad click "vSphere Web Client" and Click Next.Ĥ. We are installing this on the same vCenter server, but again if you wanted this could be installed on it's own dedicated server.ġ.
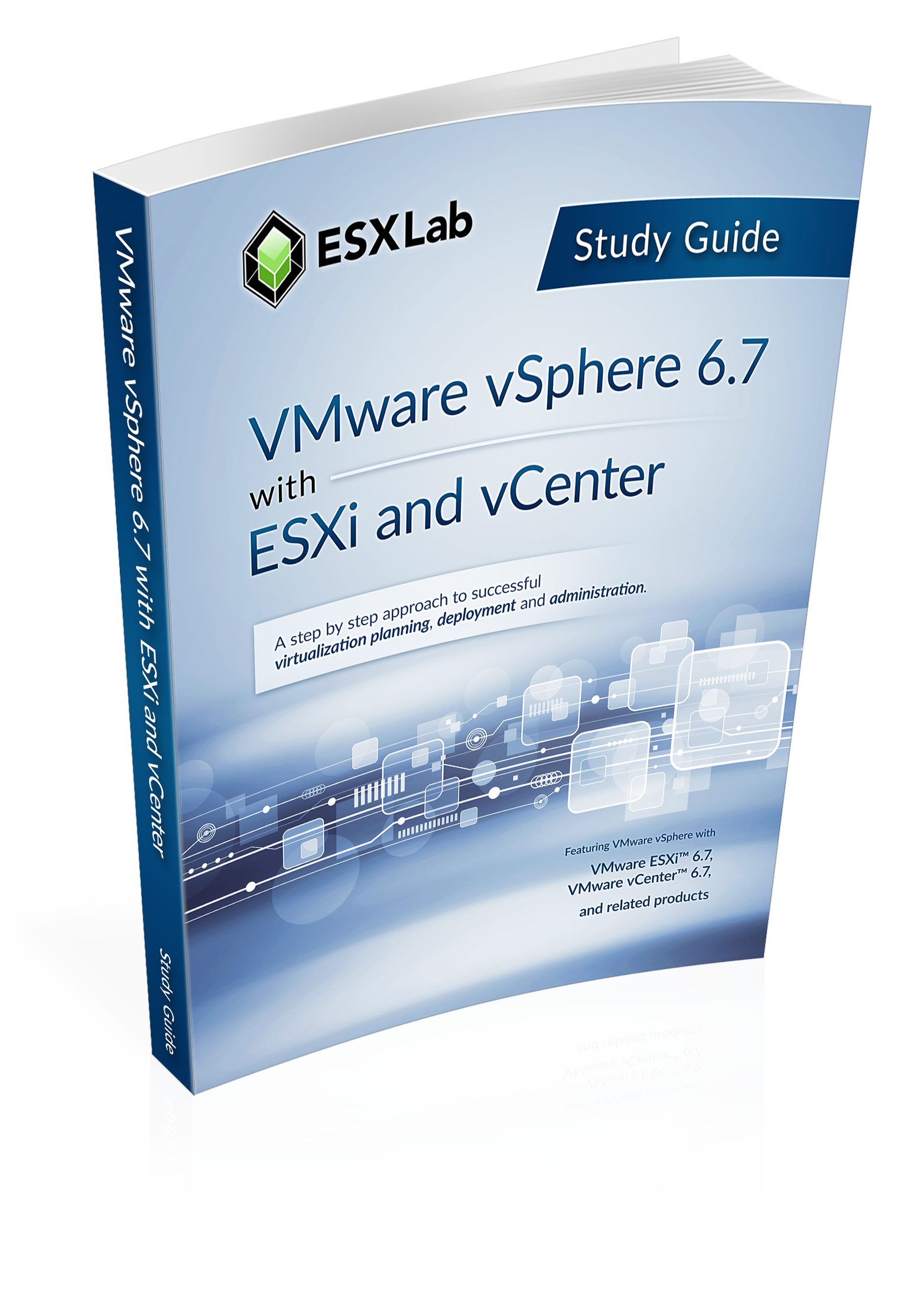
Only the new features in vSphere 5.1 and 5.5 can be managed via the vSphere Web Client and the old vSphere Client will disappear in future releases (possibly with vSphere 6!). However now the tables have turned and with the release of vSphere 5.5 VMware are now pushing the vSphere Web Client as the client to manage vCenter Server.

VSphere 5.0 saw the vSphere Web Client make it's entry but with limited functionality compared to the installed vSphere Client. VSphere 5.5 - Part 5 - vSphere Web Client Install


 0 kommentar(er)
0 kommentar(er)
